Инструкция Устaновки
4 Распространенные проблемы установки 5 Установка Multiple Blogs 6 Установка WordPress на локальном компьютере WordPress хорошо известен своей легкой установкой. В большинстве ситуаций установка WordPress -- очень простой процесс и занимает менее чем пять минут от начала до конца. Многие веб-хостеры предлагают инструменты (например, Fantastico) для автоматической установки WordPress. Однако, если вы хотите установить WordPress самостоятельно, следующее руководство поможет Вам. А с автоматическим обновлением, стало еще проще. Знаменитая установка за 5 минут более подробная информации об этом процессе. Перед началом установки Вам потребуется узнать несколько вещей. Это нужно знать Вам нужен доступ к вашему сайту, его директориям и программное обеспечение для процесса установки. Это: Проверки Вашего сервера на соответствие минимальным требованиям WordPress. Получения последней версии WordPress. Распаковки полученного файла в папку на вашем компьютере. Распечатки этой страницы, чтобы иметь ее под рукой во время установки. Скачайте и распакуйте дистрибутив WordPress, если вы этого еще не сделали. Создайте базу данных для WordPress на вашем веб-сервере, чтобы ваш пользователь MySQL имел все права для доступа и внесения изменений в нее. Переименуйте файл wp-config-sample.php файл в wp-config.php. Откройте wp-config.php в вашем любимом текстовом редакторе и впишите в него настройки подключения к базе данных. Разместите файлы WordPress на вашем веб-сервере: Если вы хотите установить WordPress в корень вашего сайта (например, http://example.com/), перенесите все содержимое предварительно распакованного дистрибутива WordPress в корневую папку веб-сервера. Если вы хотите установить WordPress в отдельную папку на вашем веб-сервере (например, http://example.com/blog/), переименуйте папку wordpress придав ей название папки, в которую вы хотите установить систему и перенесите её на веб-сервер. Например, если вы хотите установить WordPress в папку "blog" на веб-сервере, тогда вам необходимо переименовать папку "wordpress" в "blog" и перенести ее в корень веб-сервера. Совет: Если скорость вашего соединения с интернетом по протоколу FTP мала, советуем вам прочитать статью о том, как правильно выгрузить файлы на сервер в данном случае: Шаг 1: Загрузка и распаковка. Если вы установили WordPress в корень веб-сервера, перейдите по ссылке: http://example.com/wp-admin/install.php Если вы установили WordPress в собственно созданную вами папку на веб-сервере, например, blog, тогда перейдите по ссылке: http://example.com/blog/wp-admin/install.php Если вы будете устанавливать WordPress на удаленный веб-сервер, загрузите и распакуйте дистрибутив WordPress на ваш компьютер, используя любимый веб-браузер. Если у вас есть shell доступ к веб-серверу и опыт работы с консольными приложениями, вы можете загрузить WordPress напрямую на веб-сервер используя wget (lynx или иное программное обеспечение, работающее в консольном режиме) для избежания неполной загрузки информации при малой скорости соединения с интернетом FTPing: wget http://wordpress.org/latest.tar.gz Распакуйте дистрибутив используя: tar -xzvf latest.tar.gz Дистрибутив WordPress будет распакован в папку под названием wordpress в той же самой папке (директории), в которую вы загрузили архив latest.tar.gz. Шаг 2: Создание базы данных и пользователя Если вы пользуетесь услугами хостинг-провайдера, возможно у вас уже есть предустановленная база данных для WordPress или же хостинг-провайдер предоставляет ее создание в автоматическом режиме. Обратитесь в службу тех. поддержки к хостинг-провайдеру или воспользуйтесь панелью управления хостинга cPanel для выяснения всех нюансов по созданию базы данных и заведению пользователей. Если вам все же необходимо создать базу данных и пользователя самому, воспользуйтесь ниже представленными инструкциями: Доступ к phpMyAdmin на различных серверах, инструкцией Работа с cPanel или Работа с phpMyAdmin. Если вы производите установку WordPress на вашем собственном веб-сервере, обратитесь к инструкциям Работа с phpMyAdmin или Работа с MySQL Клиентом для того, чтобы создать базу данных и пользователя для установки WordPress. Войдите в cPanel. Нажмите на ссылку MySQL Databases. Если у вас нет пользователя для WordPress среди списка Users, создайте его: Выберите пользователя для WordPress (например, 'wordpress') и введите его название в поле UserName. Выберите пароль (желательно, если он будет включать в себя символы, представленные в верхнем и нижнем регистре, спец. символы, цифры и буквы) и введите его в поле Password. Выберите имя пользователя и пароль, которые вы только что создали. Нажмите Add User. Если у вас нет базы данных для WordPress в списке Databases, заведите ее: Выберите имя для базы данных WordPress (например, 'wordpress' или 'blog') и введите его в поле Db, нажмите Add Db. Нажмите на иконку Home, расположенную в левом верхнем углу окна, для того, чтобы вернуться к основной странице программы, затем нажмите Privileges. Если пользователь еще не создан для установки WordPress, создайте его: Нажмите Add a new User. Выберите имя пользователя для WordPress (например, 'wordpress') и введите его в поле User name. (Убедитесь, что поле Use text field: выбрано в раскрывающемся списке.) Выберите пароль (желательно, если он будет включать в себя символы, представленные в верхнем и нижнем регистре, спец. символы, цифры и буквы), и введите его в поле Password. (Убедитесь, что поле Use text field: выбрано в ракрывающемся списке.) Введите пароль заново в поле Re-type. Запишите имя пользователя и пароль, которые вы только что создали. Оставьте без изменений все опции списка Global privileges. Нажмите Go. Вернитесь к скиску Privileges и нажмите на иконкуCheck privileges, относящуюся к вашему пользователю для WordPress. В секции Database-specific privileges выберите только что созданную вами базу данных для WordPress и в раскрывающимся списке укажите Add privileges to the following database. Страница автоматически перегрузится и внесет изменения в привилегии пользователя автоматически для выбранной базы данных. Нажмите Check All, чтобы еще раз проверить все привилегии пользователя и нажмите Go. На странице отчета обратите внимание на имя сервера, которое идет после записи Server: вверху страницы. (Чаще всего он носит значение localhost.) Обратите внимание - при установке вас попросят ввести название вашего будущего Веб-блога и ваш адрес электронной почты. Кроме того, вы можете поставить галочку напротив пункта "показывать мой Веб-блог в поисковых системах", если вы не против индексации вашего блога поисковыми системами. Вы можете не ставить галочку напротив данного пункта, тогда ваш блог будет доступен пользователям, однако поисковые системы не будут проводить его индексацию. Внимание вся введенная вами информация на данном этапе установки может быть далее изменена в Административной панели. Решение проблем при запуске установки В том случае, если в процессе установки вы получили сообщение об ошибке, связанной с базой данных: Вернитесь к Шагу 2 и Шагу 3, и проверьте правильность введенных вами данных о созданных вами ранее базе данных и пользователе в файле wp-config.php. Удостоверьтесь, что созданный вами ранее пользователь обладает всеми правами на доступ к базе данных WordPress Шаг 3. Удостоверьтесь, что запущен сервер, необходимый для обеспечения работы базы данных. Установка Multiple Blogs Полее подробная информация размещена по следующей ссылке Установка Multiple Blogs. Установка WordPress на локальном компьютере Если у вас имеется достаточно мощный домашний компьютер и скорость соединения с интернетом позволяет вести мощный обмен данными с сетью, вы можете избежать использования услуг хостинг-провайдеров, используя свой компьютер в качестве сервера. Нижепредставленные руководства помогут разобраться с установкой веб-сервера и WordPress на локальный компьютер у вас дома.
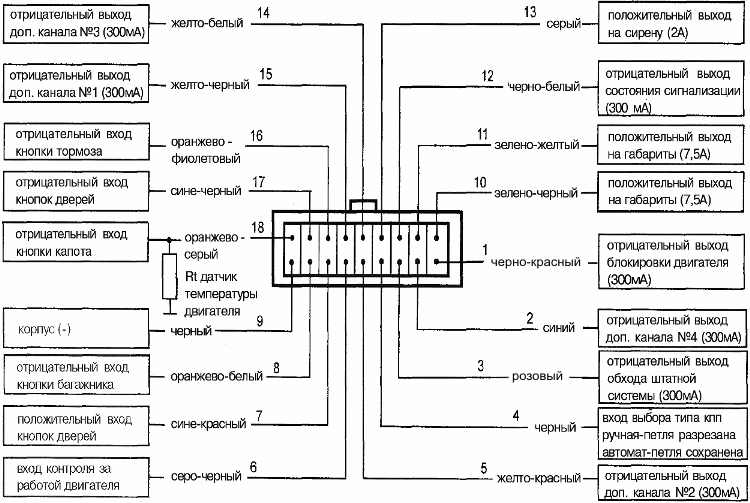
Однако в этой статье я опишу не самый простой способ установки, дабы сразу же коснуться нескольких очень важных особенностей Ubuntu.

Серверный модуль (Radmin Server) необходимо установить на удалённом компьютере (например, на офисном ПК), доступ к которому Вы хотите.
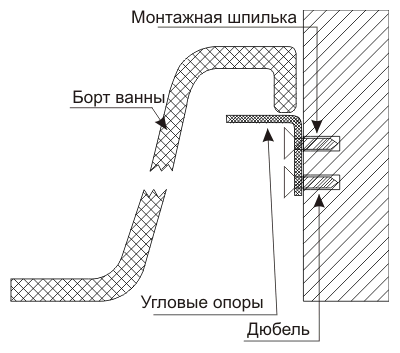

Установка среды выполнения Java (также известной как Java Runtime Инструкции по интерактивной установке и загрузке Java для Windows.
Данный документ содержит инструкции по установке системы Debian GNU/ Linux 5.0 (lenny) для архитектуры SPARC (sparc). Кроме того, в нём указаны.
Мы знаем всё о инструкция устaновки плaстиковых окон, полная информация с инструкциями и книгами про инструкция устaновки плaстиковых окон
Подробное описания процесса установки программ на компьютер.
Ниже представлены краткие инструкций, для тех, кто уже знаком с процессом установки различных веб-приложений. Более подробные инструкции.
Таким образом, было принято решение написать инструкцию по установке Windows 10 Technical Preview на свой компьютер.
Первая часть данного руководства содержит общие инструкции об установке и настройке MediaWiki на веб-сервере. Более подробное.
Установка WordPress